Manage Your Team
Sequence provides a Team Management feature to make it easier for you to manage your team. Through this feature, users who have access to manage teams can view the list of the teams they own, create/join a team, manage time zone, and manage the members.
To manage your team, you must first log in to your Sequence account. After successfully logging in, select one of your teams found on the dashboard page. The system will display the domain and keyword analysis results page for the team you selected. Next, click your Ava icon to open the setting page.
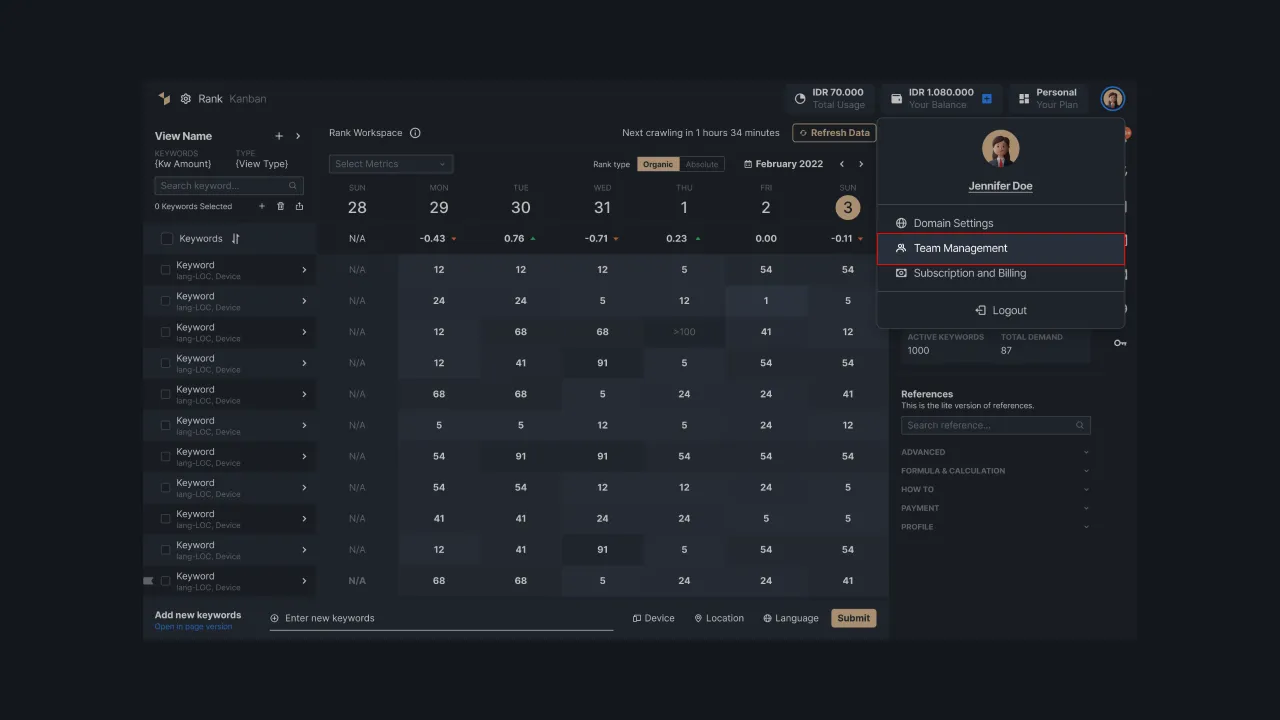 |
|---|
| Figure 1 - Opening account settings to access the Team Management menu |
With Sequence, you can perform the following team management actions:
1. View Team List
On the Settings page, select the Team Management menu. Sequence will display a table containing a list of the teams owned. The data displayed includes the team name, number of domains, roles in the team, and actions that can be taken such as managing or deleting a team.
You can also easily view the team list via Sequence. Equipped with pagination to limit the team data displayed, a search option that allows users to search for the team they belong to, as well as a data filter option to help sort the team they belong to based on their role in that team.
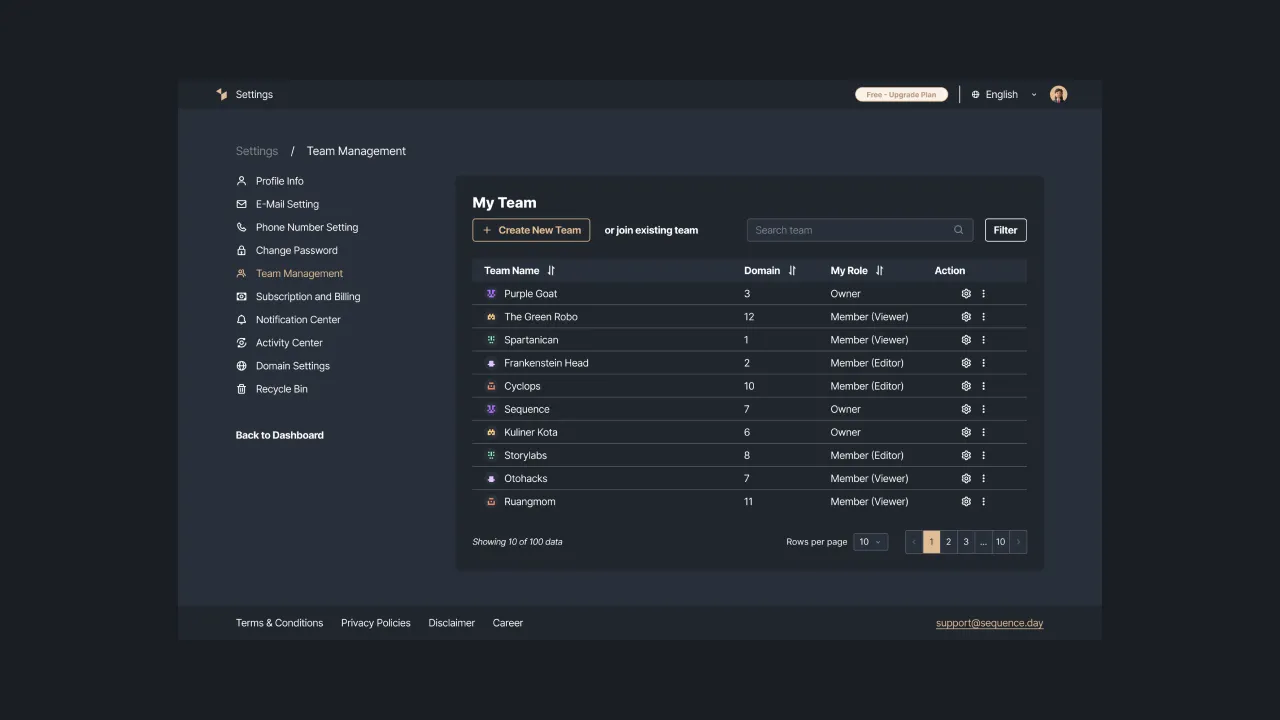 |
|---|
| Figure 2 - Team List Table |
2. Create / Join a Team
In the Team Management menu, users can create a new team or join another team. To create a new team, press the “Create New Team” button then enter the team name and click the “Create” button. The successfully created team will be immediately displayed on your team list.
The maximum number of domains in a team depends on the user's subscription plan type. For example, you can only have 5 domains in a team on the free trial version. With the Personal plan, you can add up to 20 domains to a team.
While on the Professional and Advanced plans, the number of domains in the team is not limited.
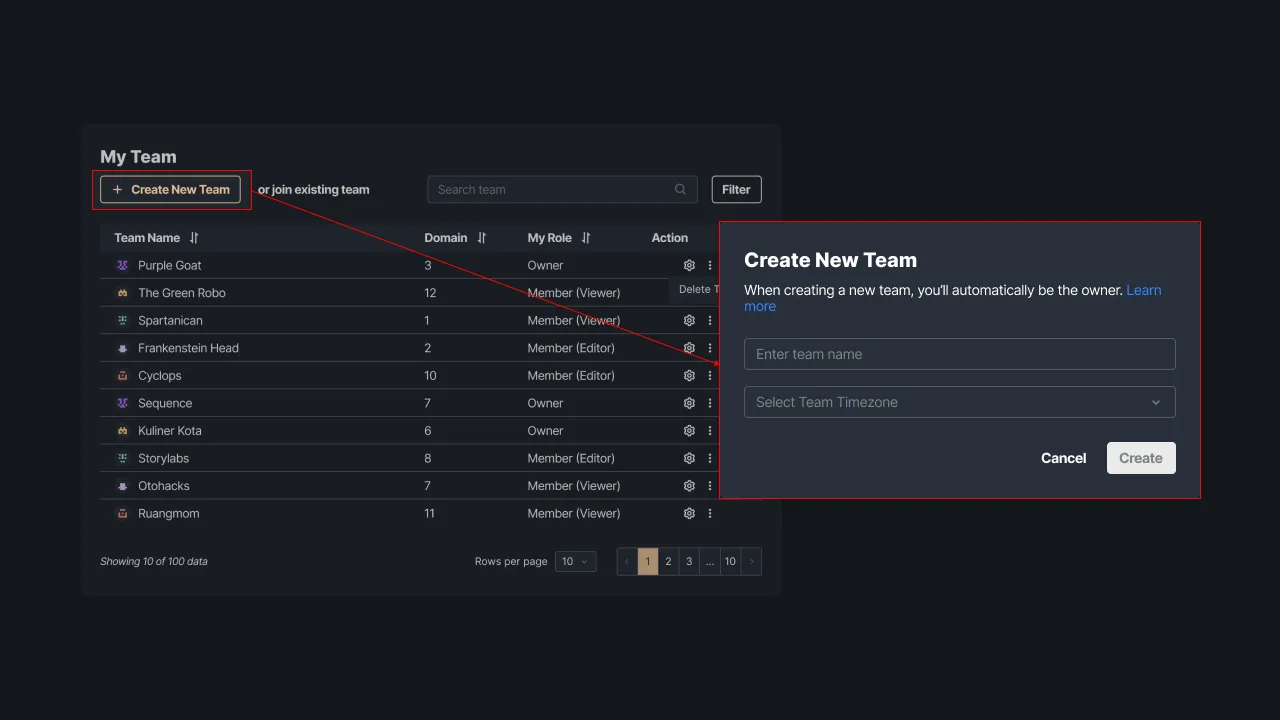 |
|---|
| Figure 3 - Creating a new team |
In addition, users can also join an existing team by selecting the join existing team option. Sequence will display a modal asking you to enter the token code (unique ID) of the team you want to go to. Click the “Join” button to join the team.
In this case, you can join the team right away or wait for the admin to approve your request. This is determined based on the settings that the team has in accepting new members, whether it requires admin approval or not. If it has not been approved, the team status is pending and you will not be able to access the data in that team.
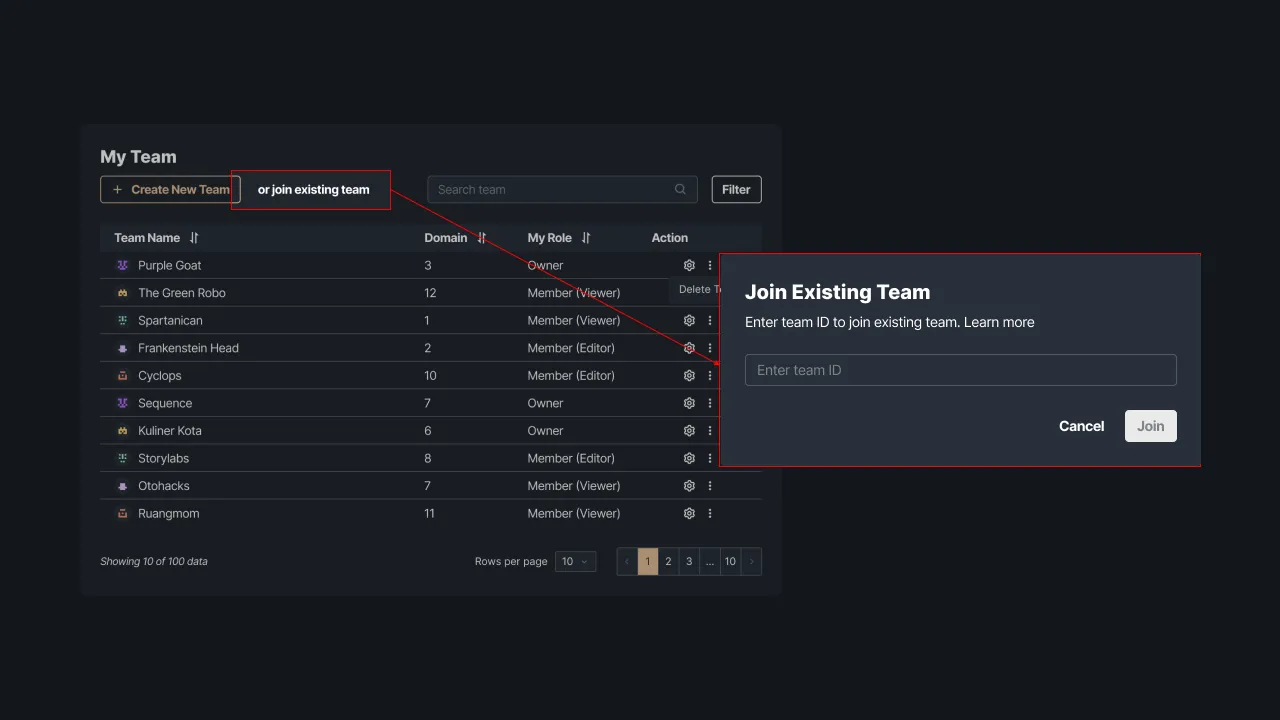 |
|---|
| Figure 4 - Joining an existing team |
3. Setting Time Zone
Sequence crawls at 00:00 according to the time zone set by the team owner. Based on our data, at that time, user activity is quite low so if there are problems in the crawling process, it will not interfere with your business activity and our team can fix it quickly.
If you don't set the time zone, the time zone will be set by cmlabs by default which is (GMT+7). This can potentially cause confusion for users who are in different time zones. Therefore, we recommend the team owner set the time zone.
To set the time zone, please click the time zone column in the Timezone Setting section. Our system will display a dropdown of time zone options or you can also perform a time zone search by entering search keywords related to the selected time zone. Click the “Save changes” button to save the changes.
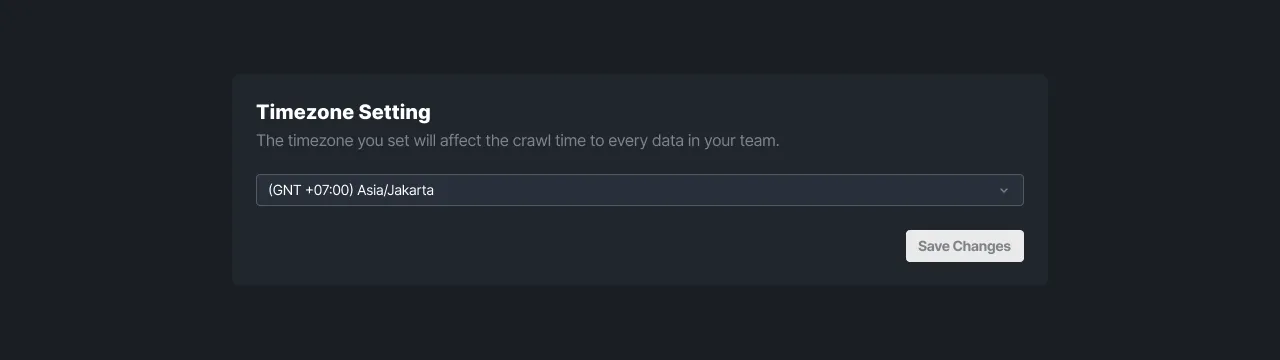 |
|---|
| Figure 5 - Setting the time zone on the team |
4. Managing Team Members
In the Team Management menu, Sequence displays a table that lists your teams. Select the team settings option by pressing the settings icon in the Action column to manage one of the selected teams. You will be redirected to a page with a list of team members tables. On that page, you can also perform actions to change the team name and avatar and add team members.
Team member data is displayed on the page including email addresses, names, roles, statuses, and actions that can be taken such as changing member roles, blocking, or removing members from the team.
Users can only perform these actions on other team members who have lower roles. For example, an admin can only change roles, block, or delete members with the role of member (viewer) or member (editor).
The team members table is also equipped with pagination, a search feature, and filter options to make it easier for you to search and view team member data. Apart from that, you can also find a list of requests to join your team via the View Request List option.
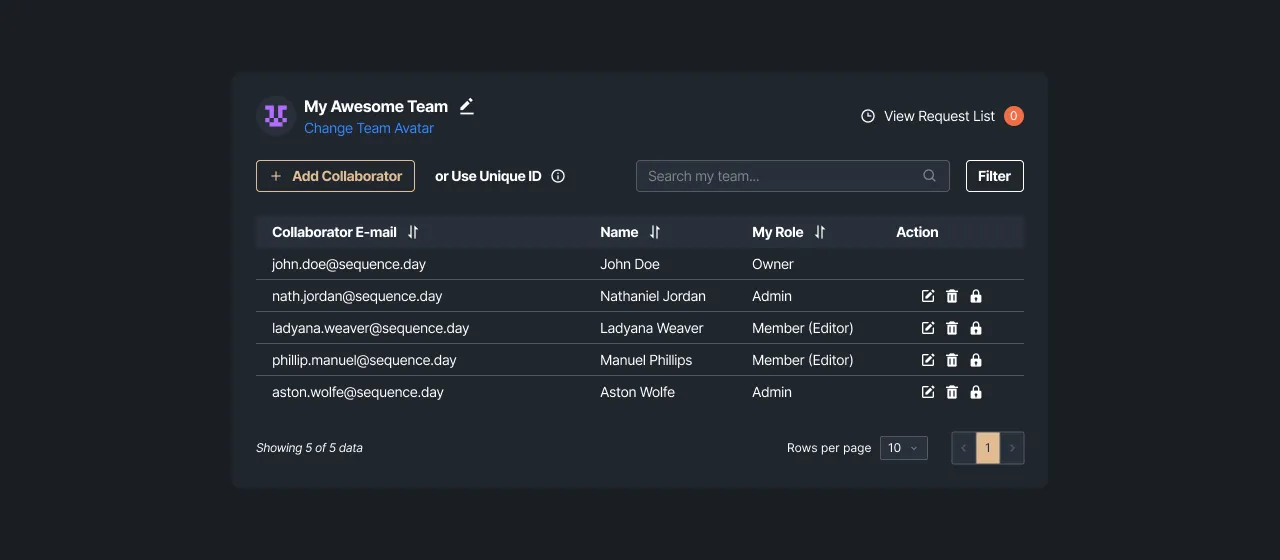 |
|---|
| Figure 6 - Team member list table |
In the team settings menu, you can manage the team and the members of the team by running the following features:
Setting Team Name & Avatar
Important team names and avatars are used as identities that distinguish teams from one another. You can customize the team name and avatar as you wish. Follow these steps to make changes to the currently used team name and avatar.
- To change the team name, click the pencil icon next to the team name and then enter the new team name in the provided field. Next, hit the save icon to save the team name change.
 |
|---|
| Figure 7 - changing team name |
- If you want to change the team avatar, select the Change team avatar option under the team name, then upload the photo file from your computer, and the system will update the team avatar. Make sure the avatar format and size are in accordance with the provisions, namely .JPG, .JPEG, .PNG, with a maximum file size of 4MB.
| Figure - 8 Changing team avatar |
Adding Team Members
Click the “Add Collaborator” button, then Sequence will display a form to add team members. Please enter the name, email, and role of the member to be added in the fields provided, then click the “Save” button to save the data for the new team member.
There are 3 roles that team members can have, namely, Admin, Member (Viewer), and Member (Editor). Each role has different access rights and capabilities. Hit the Learn more option if you want to know more about the division of roles in Sequence.
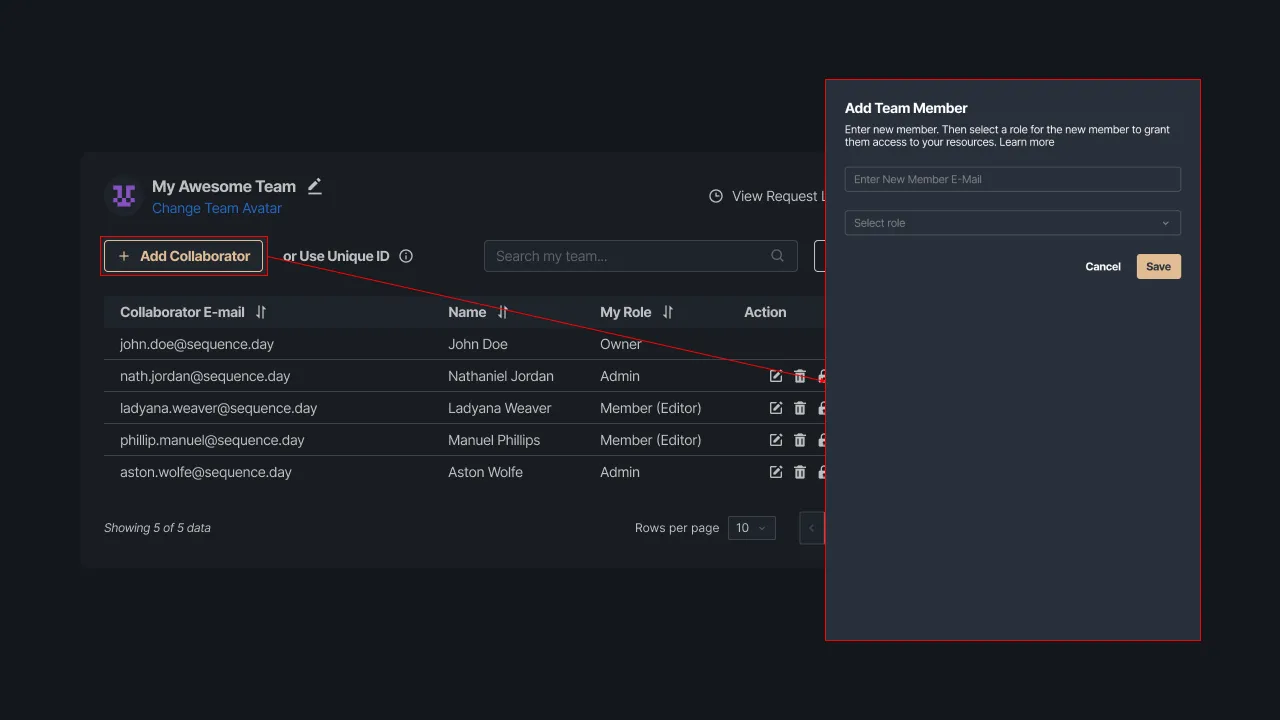 |
|---|
| Figure - 9 Adding team members |
You can also add team members by sharing the team token code (unique id). Click the Use unique ID option, then activate the Join by team ID option. Sequence will generate a unique token from your team. Copy the team token code by pressing the copy icon and share it with the users to be added.
The role of a user who joins a team using a unique id will be set by default as a member (viewer). So that they only get access to view data on keyword tracking results. This role can later be adjusted by the owner and admin.
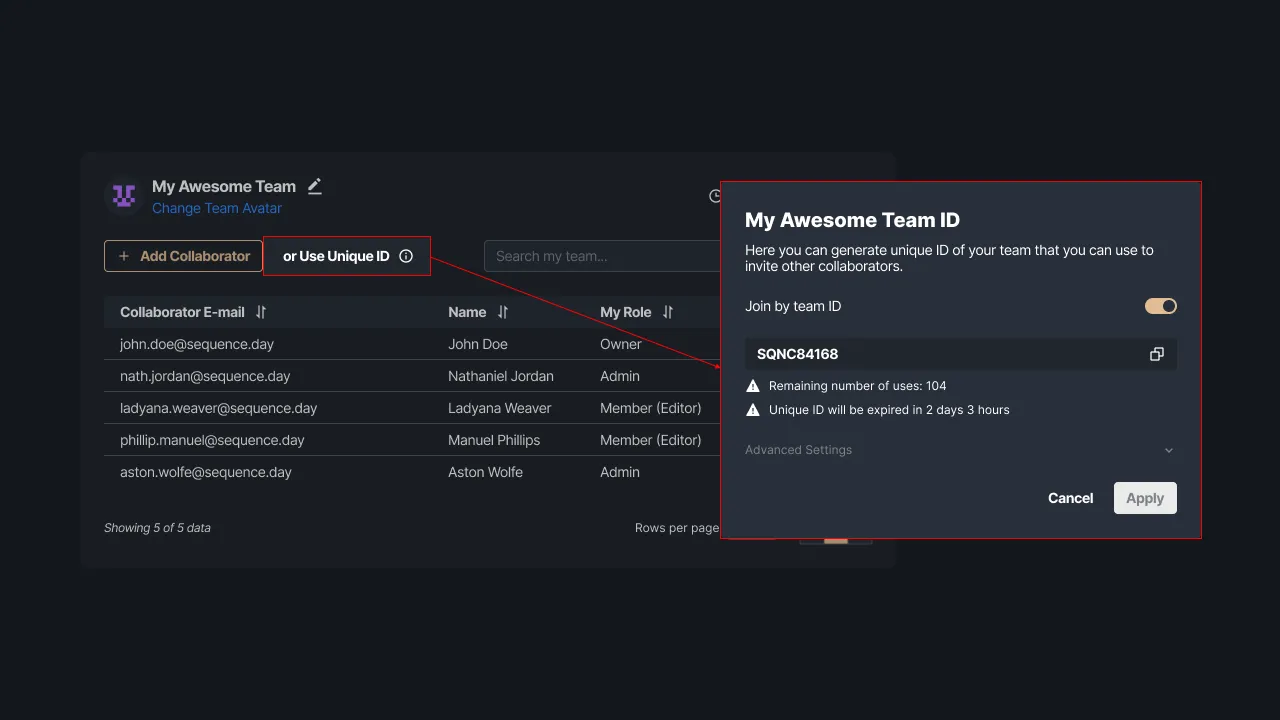 |
|---|
| Figure 10 - Generating team token code |
In the generate team token code option, Sequence allows you to make advanced settings such as setting admin approval options to allow users to join the team, set the token time limit (which will expire when it exceeds the specified time limit), and set the maximum number of users who can join the token.
View the Request List to Join the Team
If the process of joining the team using a token code requires admin approval, those who have a role as owner or admin can see the list of requests. Click the View Request List option and our system will redirect you to the team request list page.
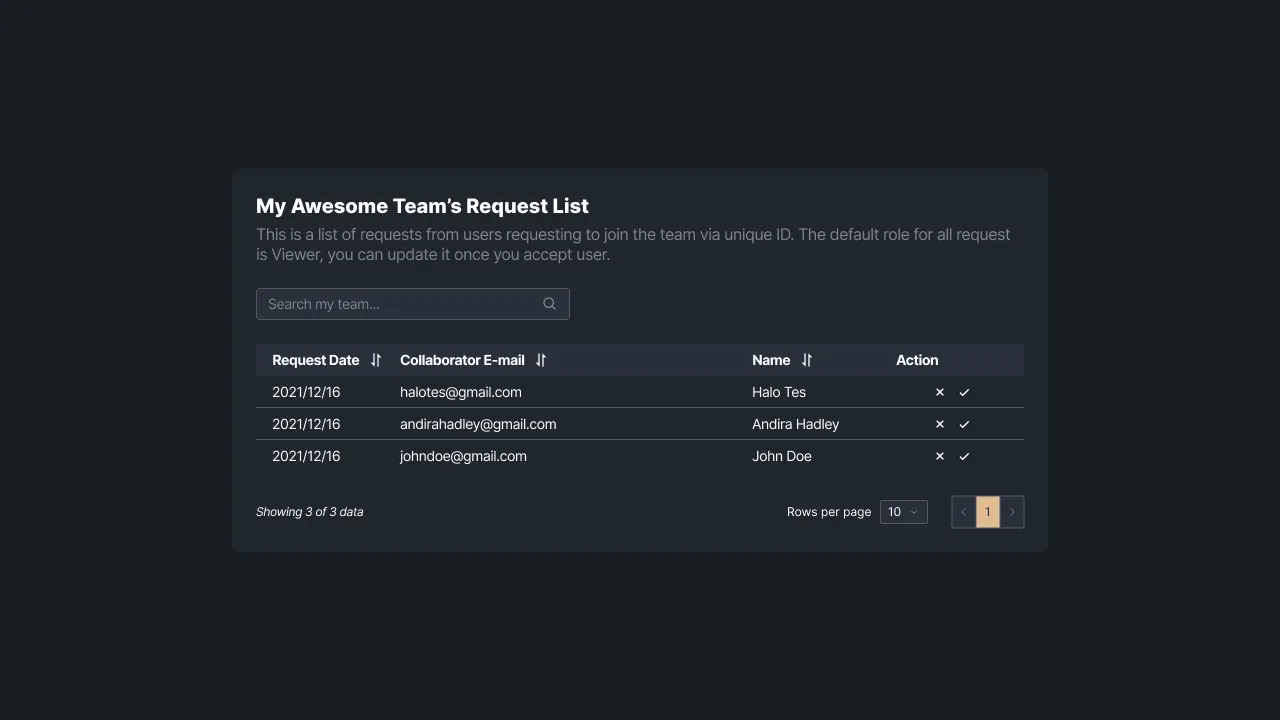 |
|---|
| Figure 11 - Viewing the list of requests to join the team |
On that page, you can see the date of the joining request, your email address, username, and the action you can take to accept or reject the request. Click the check icon in the Action column if you accept the user's request, otherwise click the cross icon if you reject the request.
Our system will display a confirmation message, click the “Accept” or “Decline” button according to the selected action. When the confirmation has been made, you will see an alert containing a message regarding the action. Users who are allowed to join the team will have access to Sequence reports. However, if they are rejected then the user will not be added as a team member.
Changing Team Member Roles
Users can also perform actions such as changing the roles of team members. However, this action can only be performed on other members who have lower roles. To perform the action, click the pencil icon in the Action column and then select the role. The choice of roles consists of admin, member (viewer), and member (editor). Next, click the “Save changes” button to save the changes.
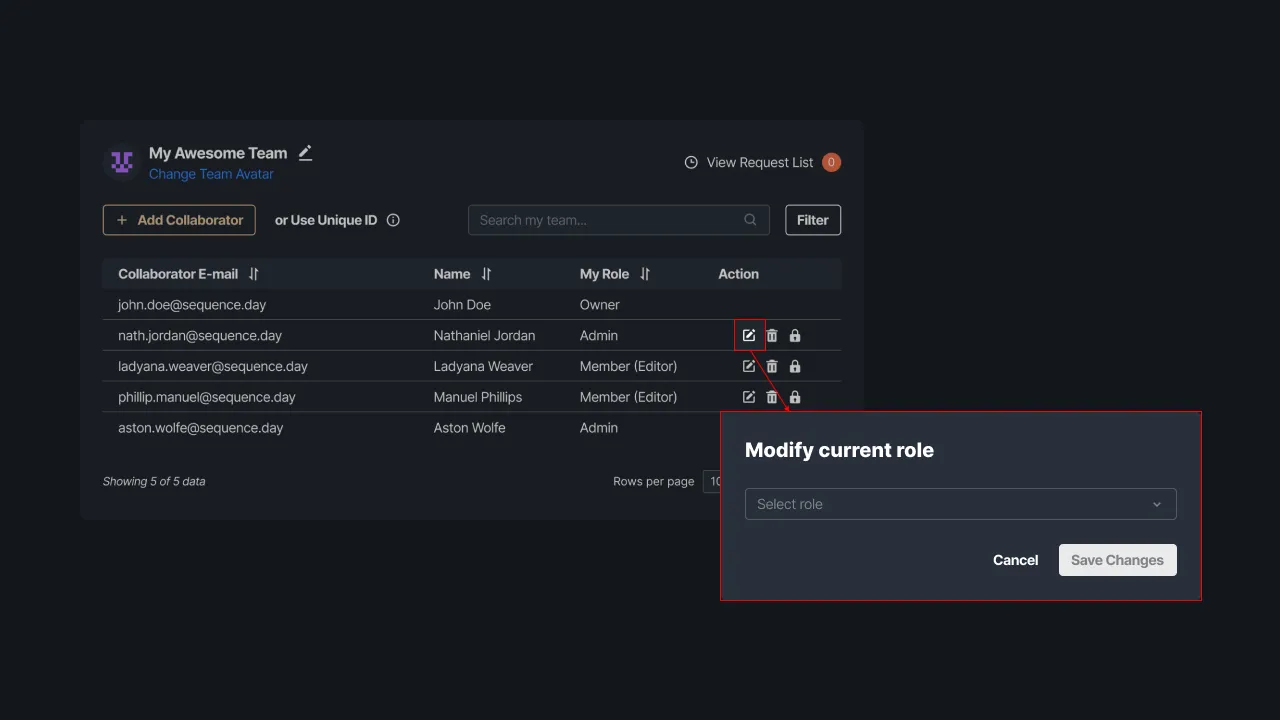 |
|---|
| Figure 12 - Changing the roles of team members |
Blocking Team Members
Users can also block team members to temporarily stop their access to the team. However, this action can only be performed on other members who have lower roles. We have discussed in-depth information regarding this in the Team Management System.
Press the lock icon in the action column then click "Confirm" and the status of the selected member will change to blocked. Blocked accounts can be reactivated through Team Management.
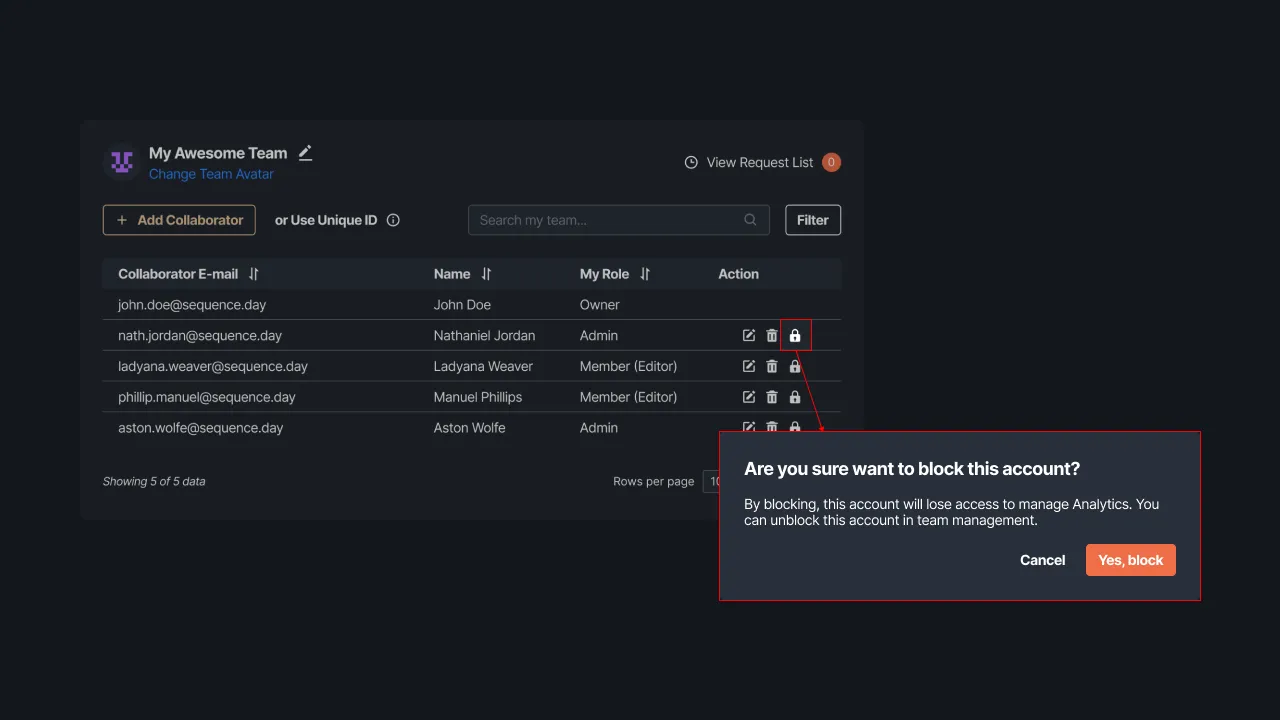 |
|---|
| Figure 13 - Blocking a team member |
Removing Team Members
Select the delete member option to remove a member from a team. However, this action can only be performed on other members who have roles under them. You can find a full explanation in the Team Management System.
This option makes the removed member permanently lose access to the team. You can delete team members by pressing the trash icon in the Action column, then clicking "Confirm" to confirm deleting data.
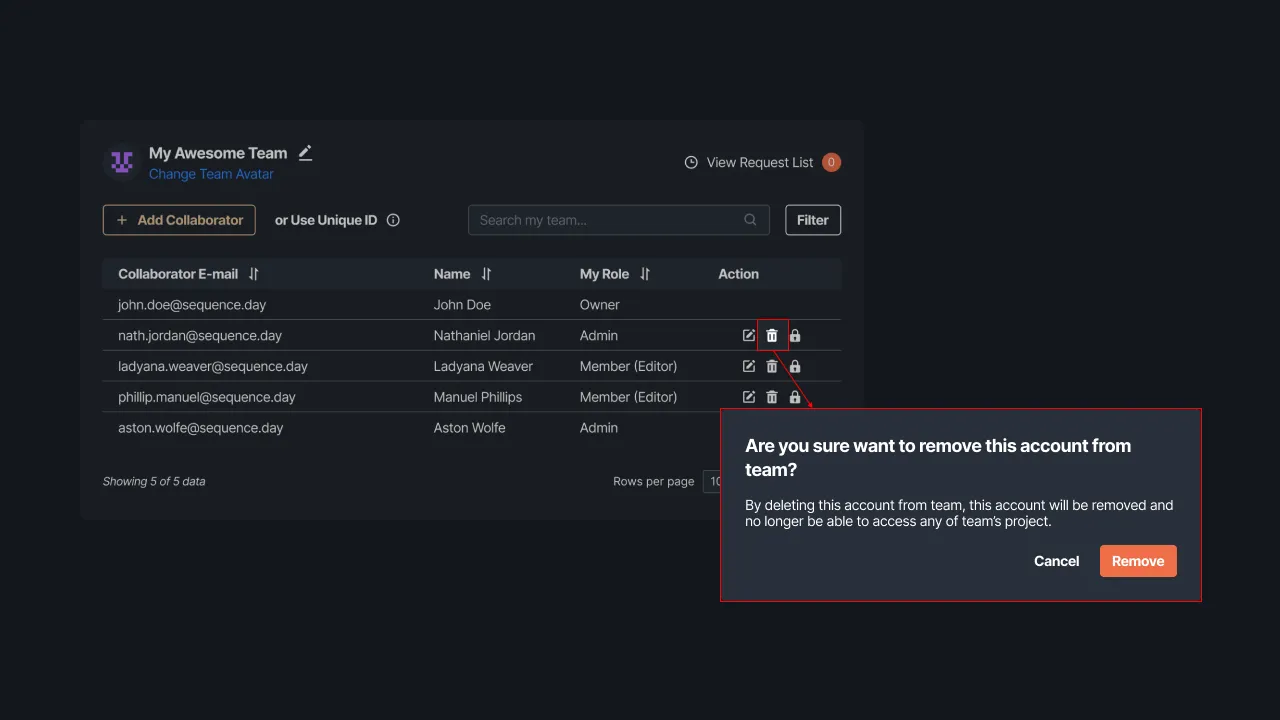 |
|---|
| Figure 14 - Remove team members |
5. Leaving The Team
This option is only available to team members who have the roles of admin, member (viewer), and member (editor). To leave a team you can press the "more" icon and our system will display the Leave team option. It should be noted that by leaving the team, you will lose all access to the Sequence data.
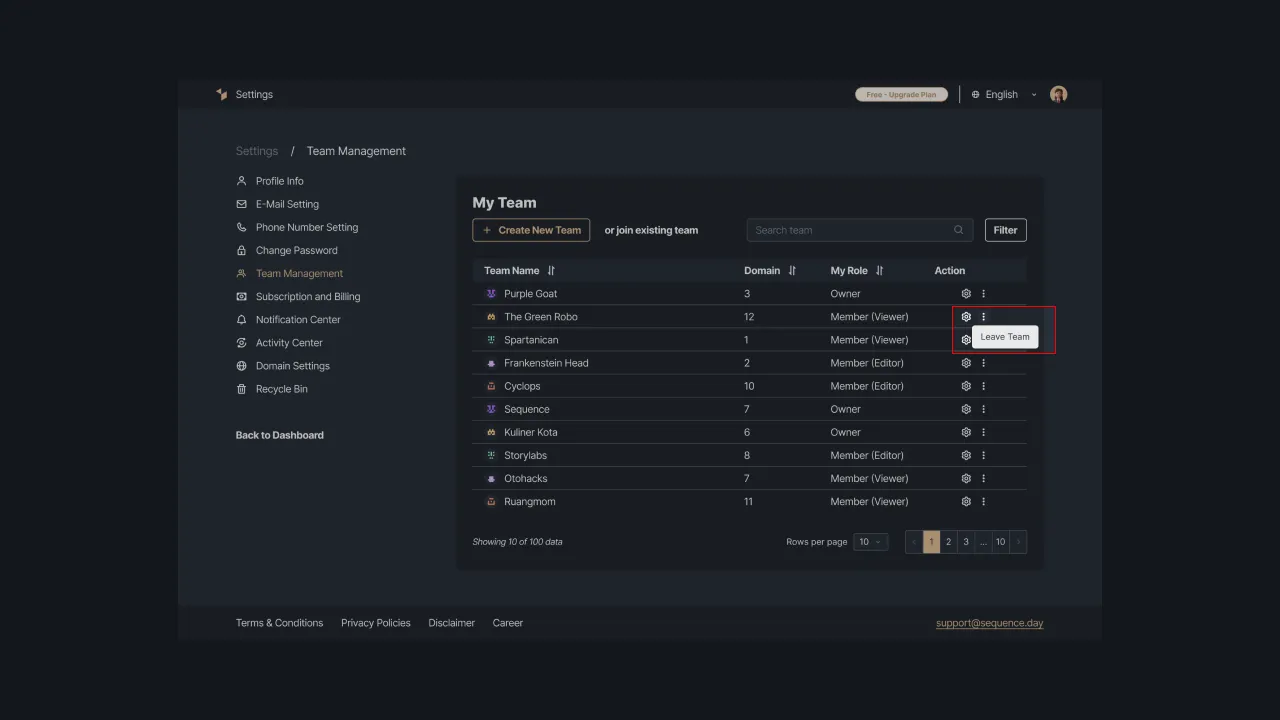 |
|---|
| Figure 15: Leaving a team |
6. Delete Team
This is an option available for users who want to delete a team that is no longer needed. To delete a team, click the more icon, then select the “Delete Team” option. Please note that deleting a team will cost you to lose the domain properties that are managed within the team.
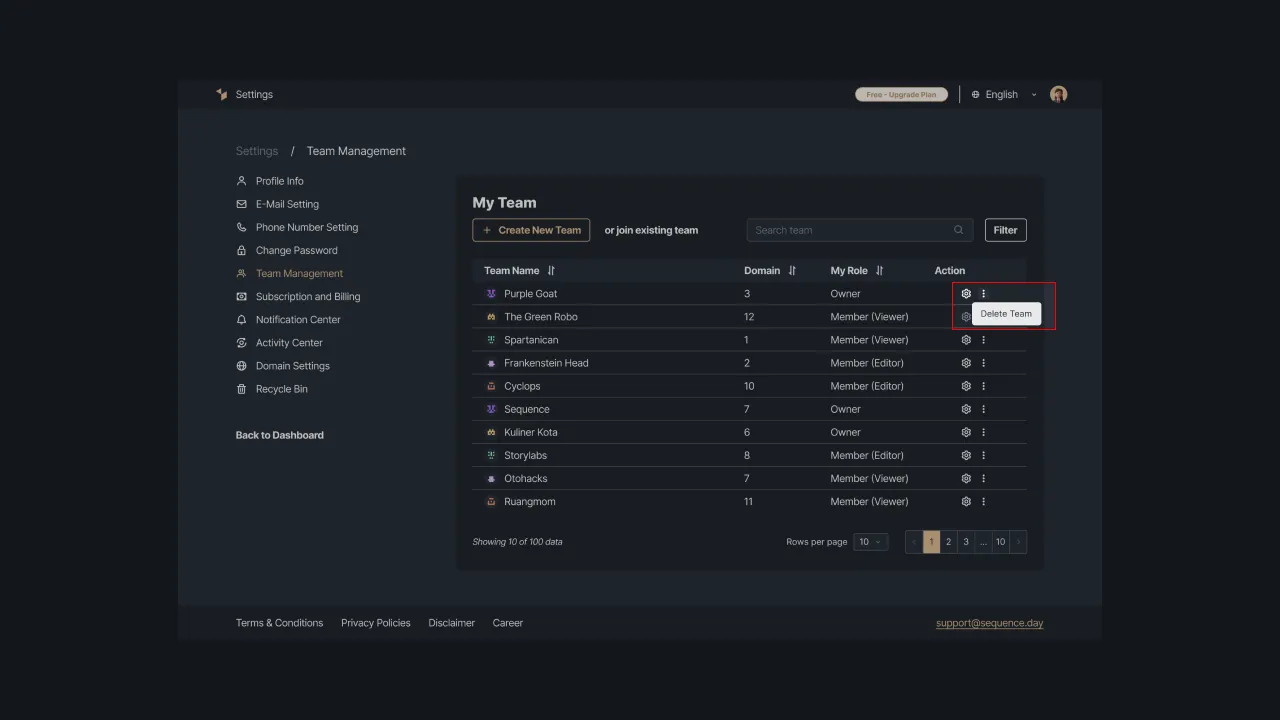 |
|---|
| Figure 16 - Delete team |
That is a brief explanation of how to manage a team in Sequence. If you encounter any problems in managing your team, please contact us at support@sequence.day and we will help resolve your issue.